僗僞僀儖僔乕僩偺巊偄曽
![]() 俫俷俵俤
俫俷俵俤
僗僞僀儖僔乕僩偺巊偄曽
價儖僟乕18偱儕儞偑偁傞忋偵儅僂僗棃偨帪偺儕儞僋偺怓晅愝掕丂偙偺愝掕偼俛俷俢傗俿俢側偳慖戰偟側偄偱堦妵偱俷俲
俽儅乕僋枖偼昞帵乮僗僞僀儖儅僱乕僕儍乕乮俠乯乯仺乽僗僞僀儖偺峔惉僞僌仸偙偺僂僀儞僪偺捛壛仸僗僞僀儖乮俿乯乿仺晅偒偺僂僀儞僪偑弌傞仺乽HTML乿僞僌偺岓曗乮俠乯偺晹暘傪僋儕僢僋仸婎杮揑偵偼偙偙偱偼奺庬崁偺愝掕崁栚傪慖戰偟傑偡丅
儅僂僗偑忋偵偁傞儕儞僋傪慖戰仺怓偲攚宨僞僽偱岲傒偺怓傪愝掕乮慜宨偼儕儞偺暥帤怓愝掕偟側偄応崌偼婎杮怓仸攚宨偼儅僂僗偑忋偵忔偭偨帪偺怓偱偡乯
偙偺僂僀儞僪僂偱怓偺曄峏傗壓慄側偟側偳偄傠傫側愝掕偑偱偒傞丅
價儖僟乕10巇條偱偺婎杮嶌惉
僙儖偺暆80亾丒丒丒暥帤偺儗僀傾僂僩暥帤僒僀僘11億僀儞僩丒丒丒峴娫乮俴乯22僺僋僙儖丂丂暥帤娫乮俠1僺僋僙儖
昞嵍偼25亾丒丒丒僙儖撪嬻敀暥帤偺彂偒弌偟僶僢僥儞僌巐曽15僺僋僙儖仸偡傋偰偼側偔嶲峫傑偱偵
俛俷俢倄撪偲昞撪乮僙儖乯偺僗僞僀儖僔乕僩偺巊偄曽
嘊俫俿俵俴僞僌偺岓曗乮俠乯偱仛俛俷俢Y愝掕偼乽俛俷俢Y乿仛昞丄僙儖撪愝掕偼乽俿俢乿傪慖戰偟傑偡丅
俛俷俢Y乮<BODY>乣</BODY>偺娫偵偼丄幚嵺偵僽儔僂僓偵昞帵偝傟傞暥彂偺杮懱傪婰弎偟傑偡乯
俿俢乮昞/僨乕僞乕僙儖/僥乕僽儖乯偼暿屄偺愝掕偵側傝傑偡丅壓婰嘋嶲徠
Windows7偱傃傞偩乕18儅僂僗億僀儞僩偱儕儞僋暥帤傪幬懱/懢暥帤偵偡傞側偳丒丒丒
嘊夋柺偺僞僌慖戰偱儕儞僋偑偁傞儅僂僗偑忋偵偁傞偲偒傪慖戰偟丅丅丅
師偵摨偠夋柺偐傜曇廤偐傜塃壓榞偺幬懱/懢暥帤側偳傪慖戰偟傑偡丅
| 嘆僗僞僀儖儅僱乕僕儍乕婲摦 | 嘇僗僞僀儖儅僱乕僕儍乕婲摦 | 嘊僗僞僀儖偺愝掕 | 嘋僗僞僀儖僔乕僩儅僱乕僕儍乕 |
 |
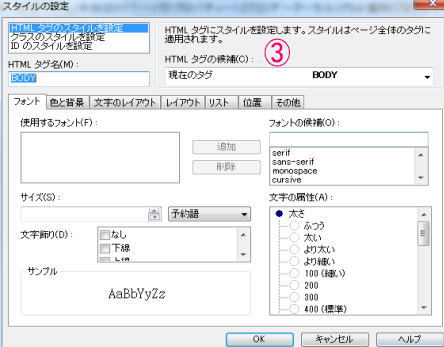 |
 |
嘆丒丒丒僗僞僀儖僔乕僩偺傾僀僐儞婲摦偟傑偡丅
嘇僗僞僀儖儅僱乕僕儍乕婲摦偟丄捛壛億僀儞僩偟僗僞僀儖傪慖傇乮嘋偵偼偡偱偵愝掕偝傟偨僗僞僀儖偺堦棗偑昞帵偝傟傞乯
嘊俈偮偺僞僽傪丄偦傟偧傟巜掕偟徻嵶側愝掕傪峴偄傑偡丅
嘋僗僞僀儖僔乕僩儅僱乕僕儍乕偵偼丄偡偱偵愝掕偝傟偨僗僞僀儖偺堦棗偑昞帵偝傟偰偄傞偺偱昁梫側僗僞僀儖傪僟僽儖僋儕僢僋偟偰僗僞僀儖偺愝掕夋柺傪昞帵偟愝掕偟傑偡丅
僞僽偺愝掕奣棯仸俛俷俢Y偺椺偱偡
仛僼僅儞僩僞僽丒丒丒暥帤偺戝偒偝乮僺僋僙儖/億僀儞僩/僀儞僠/們倣側偳乯扨埵偑懡偔偁傞丄偦偺懠僼僅儞僩偺庬椶傗壓慄側偳偺巜掕偑偱偒傞丅
仛怓偲攚宨僞僽丒丒丒攚宨側偳偺愝掕
仛暥帤偺儗僀傾僂僩僞僽丒丒丒峴娫/暥帤娫/奊儚乕僪/僀儞僨儞僩側偳偺愝掕仸偙偺儁乕僕愝掕偱偼峴娫15僺僋僙儖暥帤娫5僺僋僙儖偱偡丅
仛儗僀傾僂僩丒丒丒儁乕僕偺儗僀傾僂僩偺愝掕仸偙偺儁乕僕椺偱偼嵍彂偒弌偟乽儅乕僕乕乮俙乯乿偱嵟忋晹0/嵍彂偒弌偟偼20僺僋僙儖嬻偒
仛儕僗僩僞僽丒丒丒傛偔傢偐傜側偄(乕_乕)!!
仛埵抲僞僽丒丒丒傛偔傢偐傜側偄(乕_乕)!!
仛偦偺懠僞僽丒丒丒傛偔傢偐傜側偄(乕_乕)!!
Windows7偱價儖僟乕倁10傪巊偆偵偼丂仛Windows7偵儂乕儉儁乕僕價儖僟乕9/10傪僀儞僗僩乕儖偼弌棃傞偑婲摦偟傑偣傫丅
巹偑Windows7偱價儖僟乕倁10傪巊偭偰偄傞曽朄偱偡丅摿偵僌儖乕僾偲偐昁梫偼側偄応崌偼丄儂乕儉僌儖乕僾傪掆巭偟偪傖偆偺偑娙扨
乽僱僢僩儚乕僋乿偑儂乕儉僱僢僩儚乕僋偵側偭偰偄傞応崌儂乕儉僌儖乕僾傪掆巭偡傞偲婲摦偟傑偡丅
儂乕儉僌儖乕僾傪掆巭曽朄偼埲壓愝掕偟傑偡丅仸枖偼偐儂乕儉僱僢僩儚乕僋傪僷僽儕僢僋僱僢僩儚乕僋偵愗傝懼偊偨傜屰摦偡傞偲巚偄傑偡
 |
乽win乿僉乕+乽R乿僉乕偱丄僼傽僀儖柤傪巜掕偟偰幚峴傪昞帵偟乮枖偼僗僞乕僩仺傾僋僙僒儕仺僼傽僀儖柤傪巜掕偟偰幚峴乯 msconfig偲擖椡仺俷俲 |
 |
僒乕價僗僞僽仺 HomeGroup Listener HomeGroup Provider 俀偐強偺僠僃僢僋奜偟揔梡丄俷俲嵞婲摦偡傞價儖僟乕倁10偑婲摦偟傑偟偨 仸價儖僟乕曐懚屻乽屳姺惈僼傽僀儖乿偑弌棃偰偄傞応崌偼偡傋偰揮憲偡傞僼傽僀儖偵堏摦偟 乮忋彂偒堏摦偱傕傛偄乯 屳姺惈僼傽僀儖傪柍偔偟傑偡 |
儂乕儉儁乕僕價儖僟乕丂乮V9乣10乯儊僯儏乕僶乕偺儕僙僢僩仸儊僯儏乕僶乕偑昞帵偝傟側偄帪偺儕僙僢僩曽朄
僣乕儖僶乕傾僀僐儞忋偱塃僋儕僢僋仺偺傟傫偐傜儐乕僓乕掕媊偺愝掕仺僞僽偺儊僯儏乕僶乕偺儕僙僢僩慖戰仺儕僙僢僩儃僞儞僋儕僢僋仺OK偱昗弨僣乕儖僶乕偑偱傑偡丅
暥帤偵寀岝儁儞偺傛偆偵儅乕僇乕傪揾傞
揾傝偨偄暥帤楍傪僪儔僢僌偟偰慖戰偡傞仺儊僯儏乕偺憓擖仺偦偺懠仺HTML僞僌仺[僞僌憓擖夋柺]偱僞僌丗SPAN傪慖戰仺[憓擖]儃僞儞傪僋儕僢僋仺[僗僞僀儖偺愝掕夋柺]仺曇廤乮1乯仺[怓偲攚宨僞僽]仺攚宨怓丗墿怓乮椺乯傪慖戰仺[OK]仺[僞僌憓擖夋柺]傪[暵偠傞]仸慜宨丗怓偼暥帤怓偵側傝傑偡
夋憸偺堦晹晹暘偵儕儞僋傪妡偗傞曽朄乮僀儊乕僕儅僢僾偺曇廤乯愭偵儕儞僋傪妡偗傞夋憸傪僋儕僢僋巜掕偟偰仺儊僯儏乕僶乕偺曇廤乮俤乯仺偐傫偨傫曇廤乮俲乯仺僀儊乕僕儅僢僾偺曇廤乮俵乯仸偙偙偱僀儊乕僕儅僢僾僄僨傿僞僂僀儞僪僂偑婲摦偡傞偺偱夋憸偵儕儞僋傪妡偗偨偄晹暘傪僷乕僣傪巊偭偰乮挿曽宍/巐妏宍/帺嵼宍摍偑偁傞乯儅僂僗偱僪儔僢僋偡傞偲懏惈偺僂僀儞僪偑婲摦偡傞偺偱儕儞僋愭傪巜掕偟傑偡丅乮儂乕儉儁乕僕傾僪儗僗偐傜枖偼嶲徠偱僼傽僀儖傪巜掕偟傑偡丅僞乕僎僢僩乮俿乯偱偼儕儞僋愭怴偟偄僂僀儞僪乕枖偼慡柺僂僀儞僪乕側偳傪巜掕偟傑偡丅
仸侾抜抜棊偝偣傞晹暘偼偼俽倛倝倖倲+俤値倲倕倰偱夵峴弌棃傑偡丅枖偼壓婰偺僞僌傪巊偄傑偡丅<BR>暥帤</BR>僄儞僞乕僉乕仸俛俼傪巊傢側偄偱1峴嬻偗傞僞僌偼埲壓乮椺<P>偙偺娫偵暥帤傪彂偒傑偡偑仸侾峴偁偗側偄帪偺夵峴偼僄儞僞乕乮俛俼乯巊偄傑偡偑
</P>乯暥復嬫愗傝偺侾峴嬻偗偼</P>偙偺傛偆偵偟傑偡
昞偲昞撪偺暥帤傑偨偼儕儞僋偺攚宨偲暥帤偺怓傪曄偊傞
夋憸偺戙懼偊僥僉僗僩偑弌側偄乮夋憸偺愢柧昞帵乯帪偺愝掕仸俫俹偺嶌傝偺夋憸偵戙懼偊僥僉僗僩偑憓擖偝傟偰柍偄傕偺偼尦乆偱側偄
儊僯儏乕乽僣乕儖乿乽屳姺惈昞帵愝掕乮俛乯偺偱愝掕偡傞埲壓偼椺Explorer偺僶乕僕儑儞偑摨偠偱傕傾僀僐儞摍偺堘偄傗柍偄偺傕偁傞丅
倂倝値7丂Internet Explorer10応崌倀俼俴傾僪儗僗僶乕塃抂偵偁傞巐妏偄拞墰偑攋傟偨傛偆側傾僀僐儞傪僋儕僢僋偡傞乮揰摂忬懺偵側傞偲屳姺惈昞帵偵側傞
倂倝値7丂Internet Explorer11応崌塃忋晹乮暵偠傞儃僞儞偺壓乯偺惎宍偺傾僀僐儞僋僢僋偟屳姺惈昞帵愝掕乮俛乯僋儕僢僋偡傞偲奐偄偰偄傞僾儘僶僀僟乕柤偑弌傞偺偱捛壛偟俷俲偱戙懼偊僥僉僗僩偑弌傞傛偆偵側傞丅
俢俤俴俴丗OptiPlex 755偺僶僀僆僗愝掕忋偺拲堄
(偙偺俹俠偼僽乕僩弴埵/俫俢俢僜働僢僩壓偺僼傽儞偺揹尮/儊儌儕乕偺庢傝懼偊帪側偳堦乆崟偄塸岅偺夋柺傫偱巭傑傞偺偱僶僀僆僗愝掕偑昁梫)
椺偺夋憸
![]()
埲壓偺傛偆側夋柺偑弌偨応崌宱尡乮嘆丒丒俛倧倧倲弴埵偑俥俢俢偵側偭偰偄傞嘇丒丒俫俢俢僇僙僢僩壓偺僼傽儞偺揹尮偑愙懕偝傟偰偄側偄嘊丒丒儊儌儕乕偺捛壛枖偼嵎偟懼偊
仸婎杮揑側僉乕憖嶌丂俥1亖倂倝値7偑婲摦偡傞偑嵞婲摦帪偼摨偠塸暥偺暥帤偱巭傑傞
俥2亖楢懪偱僶僀僆僗偵擖傞仸夋柺嵍懁偑愝掕儊僯儏乕慖戰偟僄儞僞乕偱塃夋柺偵堏摦偡傞俤倱們僉乕偑妋掕俥丂丂12偼夝傜側偄偑墴偝側偄偱梡
嘆丒丒俛倧倧倲弴埵偺曄峏乮俥俢俢偑僼傽乕僗僩僽乕僩偵側偭偰偄傞応崌乯
塸暥偺俥1僉乕墴偟僶僀僆僗偵擖傞仺堦斣忋偺俽倷倱倲倕倣儊僯儏乕偵偁傞俛倧倧倲丂俽倕倯倳倕們倕慖戰仺僄儞僞乕偡傞偲塃夋柺偵僽乕僩弴埵偑嘆偑俥俢俢偵側偭偰偄傞偺偱俥俢俢傪慖戰偟俽倛倝倖倲僉乕墴偟側偑傜栴報僉乕偱伀堦斣壓偵壓偘傞嘆俢俠嘇俫俢俢偵愝掕偡傞仸仺俤倱們僉乕乮懡暘乯偱嵍夋柺偵仺俢倰倳倴倕倱崁栚偺俢倝倱倠倕倲倲倕丂俢倰倝倴倕慖戰偟僄儞僞乕僉乕仺俷倖倖/倀倱俛/俬値倕倕倰値倎倢/俼倕倎倓丂倧値倢倷丂偺4崁栚偺儃僞儞偑傞偺偱塃偺俷倖倖偵仼僉乕堏摦偝偣僄儞僞乕僉乕仺俤倶倝倲夋柺偱嘆俼倕倣倝値丂倝値丂倱倕倕倲倳倫嘇俽倎倴倕/倕倶倝倲嘊俢倝倱們倎倰倓/倕倶倝倲偐傜嘇傪慖戰偟僄儞僞乕偱廔椆偟傑偡嶲峫俫俹丗http://www.youtube.com/watch?v=dOegio0Pi64
http://tsuzukinahito.cocolog-nifty.com/blog/2011/02/dell-optiplex-g.html
嘇俫俢俢僇僙僢僩壓偺僼傽儞偺揹尮偑愙懕枖嵎偟懼偊傕塸暥偑弌傞応崌
僶僀僆僗夋柺偺偳偙偐偵嵍懁偵乽fan乿偺崁栚偑偁傞偺偱偦偙傪愝掕偟傑偡
嘊丒丒儊儌儕乕偺捛壛枖偼嵎偟懼偊偱塸暥偑弌傞応崌
嘇偺愢柧偲摨偠偱偡乽memory 乿偺崁栚傪扵偟愝掕偡傞
SSL 3.0偵娭偡傞惼庛惈偵偮偄偰偺愝掕曄峏
https:側偳偺儁乕僕偑昞帵偱偒側偄応崌偑偁傞応崌偺懳張朄
俬俤仺僣乕儖仺僀儞僞乕僱僢僩僆僾僔儑儞仺徻嵶愝掕偱仛俽俽俴丂3.0傪巊梡偡傞偺僠僃僢僋傪奜偡仛俽俴俽丂1.0傪巊梡偡傞偵偵僠僃僢僋傪擖傟傞

僆儞儅僂僗偱暥帤偵億僢僾傾僢僾暥帤傪昞帵
僾儘僌儔儉
<a href="http://www.sky.sannet.ne.jp/masapine/java_top.html" title="彫妛峑偺崅妛擭偔傜偄偱傕傢偐傞傛偆偵傗偝偟偔夝愢両">俆丒俇擭惗偵傕傢偐傞傗偝偟偄JavaScript 傊両</a>
乮彂偒曽椺乯
<a href="http儕儞僋愭倀俼俴" title="愢柧暥">儕儞僋暥帤僞僀僩儖柤</a>
僒儞僾儖僒僀僩丗http://www.sky.sannet.ne.jp/masapine/homepage/link3.html
Windows10偺僗僞乕僞僢僾応強偼丒丒丒
C丂仺丂儐乕僓乕丂仺丂[儐乕僓乕柤]乮傾僇僂儞僩柤乯丂仺丂AppData丂仺丂Roaming丂仺丂Microsoft丂仺丂Windows丂仺丂僗僞乕僩 儊僯儏乕丂仺丂僾儘僌儔儉丂仺丂僗僞乕僩傾僢僾
枖偼埲壓傪僗僞乕僩専嶕儃僢僋僗傪擖椡偡傞偲弌傑偡丅
C:\Users\PC偺儐乕僓乕柤\AppData\Roaming\Microsoft\Windows\Start Menu\Programs\Startup
儅僀僪僉儏儊儞僩応強
C:\Users\cyouku\Documents
丂仛僲乕僩僗僞乕僩儃僞儞傾僀僐儞偱側偔側偭偨嶲峫張棟朄
娗棟幰尃尷偱僐儅儞僩僾儘儞僾僩棫偪忋偘偰亀PowerShell亁
亀PowerShell亁偲擖椡偟偰乮挘傝晅偗傕傛偄乯偰僄儞僞乕仺嵞婲摦乮僔儍僢僩僟僂儞偠傖柍偔偰嵞婲摦乯偱捈偭偨乮倂倝値10乯
嶲峫俫俹丗http://pcrepair.w-pickup.com/post-1967/
http://pcrepair.w-pickup.com/post-2656/
仭僄僋僙儖巊偭偨屻偺婲嵞婲摦偟偨偲偒彑庤偵僄僋僙儖嬻僔乕僩偑棫偪忋偑傞
懳張朄丗僗僞乕僩仺愝掕仺傾僇僂儞僩仺僒僀儞僀儞僆僾僔儑儞偺壓晹偺乮忣曬傪巊梡傪巊梡偟偰僨僶僀僗偺僙僢僩傾僢僾傪帺摦揑偵姰椆偟丄峏怴傑偨偼嵞婲摦屻偵傾僾儕傪嵞傃奐偔偙偲偑偱偒傞傛偆偵偡傞乯傪僆僼偵偟偨傜夝寛偟傑偟偨丅
乽愝掕乿仺乽僒僀儞僀儞僆僾僔儑儞乿仺乽曄峏儃僞儞乿仺乽尰嵼偺僷僗儚乕僪乿擖椡仺乽3屄偺榞擖椡偟側偄偱乿師傊仺乽姰椆乿
嶲峫丗https://121ware.com/qasearch/1007/app/servlet/relatedqa?QID=017910
僞僗僋僶乕偺壗傕側偄張塃僋儕僢僋仺僞僗僋僶乕價儏乕儃僞儞偺枖偼旕昞帵枖偼専嶕儃僞儞偺昞帵丅偄偢傟偐偵僠僃僢僋擖傟傑偡
仸旕昞帵偵偟偰傕僗僞乕僩儃僞儞昞帵偟捈愙擖椡偡傞帠偑弌棃傑偡丅
尰嵼昞帵拞偺僞僽傪堦弖偱暵偠偨偄偲偒偵巊偆僔儑乕僩僇僢僩僉乕丅僆僼傿僗偱巹梡僱僢僩傪偟偰偄傞偲偒傗丄尒傜傟偨傜儅僘僀儁乕僕傪尒偰偄傞偲偒偵恖偑嬤偯偄偰偒偨傜丄僐儗偱僙乕僼丅
僽儔僂僓偺乽愝掕乿偐傜慖戰偣偢偲傕丄徚嫀夋柺偵堏摦偡傞偺偱曋棙丅僱僢僩墈棗棜楌傪儅儊偵徚偟偨偄恖傗丄僷僜僐儞傪嫟桳偟偰巊偭偰偄傞恖偵偍偡偡傔丅
僽儔僂僓傪堦妵偱暵偠偨偄偲偒偵丅暋悢僞僽偑奐偄偰偄偰傕丄堦弖偱慡晹廔椆偱偒傑偡丅偪側傒偵丄奐偄偰偄偨僞僽偼僽儔僂僓傪嵞婲摦偟偰傕婰壇偝傟偰偄傑偣傫丅
乽Google Chrome乿偵偼丄墈棗棜楌傗僟僂儞儘乕僪棜楌傪巆傜側偄傛偆偵偡傞乽僔乕僋儗僢僩儌乕僪乿偑偁傝傑偡丅偙偺僔儑乕僩僇僢僩僉乕傪巊偊偽丄堦弖偱棫偪忋偑傝傑偡丅
僔儑乕僩僇僢僩僉乕偲偼堎側傝傑偡偑丒丒丒僱僢僩傪尒偰偄偰暿偺儕儞僋愭偵旘傫偩帪丄尰嵼偺儁乕僕偐傜堏摦偟傑偄丄傑偨栠傞偺偑柺搢偩偭偨傝偟傑偣傫偐丠偦傫側偲偒偙偺憖嶌偱丄怴偟偄僞僽偱儕儞僋愭偵旘傇偙偲偑偱偒傑偡丅
嶌偭偰偁傞僔僗僥儉僨傿僗僋偐傜俷俽傪暅妶偝偣偰幚峴偡傞曽朄
仛廋暅俢倁俢傪僙僢僩偟偰婲摦仛婲摦拞乽俥8乿僩儞僩儞扏偒側偑傜婲摦偝偣傑偡丅
仛婲摦偟偨夋柺偐傜僩儔僽儖僔儏僂僥儞僌傪慖戰仺僄儞僞乕僉乕
仛徻嵶僆僾僔儑儞慖戰仺僄儞僞乕僉乕
仛嘆僀儊乕僕偱僔僗僥儉夞暅慖戰仺僄儞僞乕僉乕
仛倂倝値10慖戰仺僄儞僞乕僉乕
仛乽僔僗僥儉偑尒偮偐傝傑偣傫乿偲昞帵偑弌偨傜乽嵟屻偺斣崋偺俢倁俢擖傟懼偊偰乿嵞帋峴傪僋儕僢僋
仛棙梡壜擻側僔僗僥儉偺撪嵟怴偺傕偺傪棙梡偡傞儅乕僋偟仺僄儞僞乕僉乕
仛尰嵼偺俫俢俢慡偰偺僷乕僥傿乕僔儑儞嶍彍偟偰丒丒丒丒丒丒仺僄儞僞乕僉乕
仛擔晅丄僐儞僺儏乕僞丄暅尦偡傞僪儔僀僽丄側偳偼懡暘偦偺傑傑仺僄儞僞乕僉乕
仛僀儊乕僕偺嵞揔梡丄廋暅偝傟傞偲僨傿僗僋偼僼僅乕儅僢僩丒丒丒仺僄儞僞乕僉乕
仛僀儊乕僕偺嵞揔梡丄俢倁俢嘆傪擖傟偰壓偝偄仺僄儞僞乕僉乕
仚巜帵偵廬偭偰弴師偺斣崋偺俢倁俢傪擖傟懼偊偰仺僄儞僞乕僉乕
仛嵟屻偺斣崋偺俢倁俢廔傞偲乽嵞婲摦乿仺倂倝値偑棫偪忋偑偭偰偒傑偡
仸偦偺屻丄峏怴側偳帪娫偐偐傞偙偲傕偁傝傑偡丅
-------------------------------------------------------------------------------------------
Windows偐傜廋暅僨傿僗僋傪幚峴偡傞曽朄
愝掕仺乽峏怴偲僙僉儏儕僥傿乿仺嵍懁偺乽夞暅乿仺乽崱偡偖嵞婲摦偡傞乿儃僞儞傪僋儕僢僋偟傑偡仺乽僆僾僔儑儞偺慖戰乿偑昞帵偝傟傑偡丅仺
乽僩儔僽儖僔儏乕僥傿儞僌乿傪僋儕僢僋偟傑偡丅丒丒丒丒忋晹偺嘆僀儊乕僕偱僔僗僥儉夞暅慖戰丒丒丒偦偺屻偼忋偺徻嵶傪幚峴偟傑偡
-------------------------------------------------------------------------------------------
Windows 夞暅娐嫬偐傜幚峴偡傞曽朄
-
OS擖偭偨HDD偺撈帺偺嶍彍朄偺帺屓棳曽朄
2戜偺HDD傪婲摦偡傞偲梊婜偟側偄暿偺OS偑婲摦偡傞帠偑偁傝傑偡偺懳張丒丒丒
WinXP偺僀儞僗僩乕儖偵恑傒搑拞偱僷乕僥傿乕僔儑儞慡偰偺嶍彍嶍彍偟傑偡丅
偦偺屻婲摦拞偺PC偵愙懕偟偰怴偨偵僷乕僥傿乕僔儑儞嶌惢偟偰丒丒丒儅僀僐儞僺儏乕僞乕偱傕僼僅乕儅僢僩偱偒傑偡丅